You can also access several self-service forms to take care of business on your own.
Account Information
Appointments
To reschedule your appointment for a different date or time, new appointment type, or a different Financial Center, please cancel your existing appointment and schedule a new one.
We want to make sure you have an outstanding experience with your appointment. To do that, we ask that appointments are scheduled at least one hour in advance to give our representatives an opportunity to prepare for your appointment. If your need is more urgent, please call us or visit any one of our Financial Centers and we would be happy to help you. Members without an appointment are served on a first-come first-served basis.
Yes. Any one of our Financial Centers would be happy to help you. Members without an appointment are served on a first-come first-served basis.
Look for an email confirmation and text message if you selected "SMS Text Alerts".
For each of our appointments, we block out 30 minutes or an hour especially for you. Most appointments last 30-45 minutes.
Auto Loans
For all loan requests you will be asked to provide personal information:
- Name of each applicant
- Physical address (P.O. Box does not apply)
- Length of time at address
- Phone number
- E-mail address
- Social Security number
- Date of birth
- Income information
- Name of current employer
- Employer's address and phone number
- Length of employment
- Salary
- Position held
- Other applicable income (for example, retirement and/or pension)
- Current mortgage or rent obligations
- Name and phone number of nearest relative not living with you
- Loan application purpose
- Collateral information, if applicable.
Click here for more information about the loans we offer, or visit a local financial center or contact us.
Loan payment due dates are generally 30-45 days from the loan closing date. The payment due date is notated in your loan documents and agreed upon before disbursement of your loan. Due dates and loan payment amounts can also be viewed through Online Banking, Mobile Banking5All of our Digital Banking products require an Online Banking login, and in some cases, enrollment into Bill Pay. Terms and conditions are available through Online Banking and must be agreed to before use. Mobile Banking products also require a data plan with a wireless provider. South Carolina Federal Credit Union provides Mobile Banking as a free service. Consult your provider for any fees associated with your mobile web service, such as message and data rates., or statements.
Click here to learn more about auto insurance available through our wholly-owned subsidiary, South Carolina Federal Insurance Solutions.
Business Checking
To register your Mastercard® Mastercard® is a registered trademark, and the circles design is a trademark of Mastercard® International Incorporated.Business Debit Card, visit uchooserewards.com and follow the registration steps using the last four digits of the EIN/TIN. If you have already earned points, you will see your totals. Points are posted between the 15th and the 25th of the following month.
Mastercard® Debit cardholders earn 1 uChoose Rewards® Please refer to your Credit Card Agreement for details and limitations on Rewards.point for every $5 on all signature-based transactions. Mastercard® Business Credit cardholders earn 1 uChoose Rewards® point for every $1 on all transactions. Each debit or credit card on the business account will receive points for transactions.
Points can be redeemed at uchooserewards.com for up to 5 years from the date of purchase.
We work with Clover® Services are not provided by South Carolina Federal Credit Union, and South Carolina Federal makes no representation or warranties regarding the services offered. Terms and Conditions subject to change without notice.
© 2020 Clover Network Inc. The Clover name, logo and related trademarks are owned by Clover Network, Inc., and are registered or used in the U.S. and many foreign countries. Merchant services are provided by First Data Merchant Services LLC dba Clover Business Solutions. All trademarks, service marks and trade names referenced in this material are the property of their respective owners.
Business Solutions to give our member’s the ability to accept debit and credit cards as forms of payment. Funds are deposited directly into the business checking account within 72 hours of the transaction. All major cards are accepted.
Click here to learn more about card processing or contact us to get started and a Clover® representative will contact you regarding your application and answer any additional questions you may have.
If this is your first time placing an order for checks, please give us a call at (800) 845-0432. You will need to have the ABA/Routing Transit number ready (253278401). For check reorders, be sure to have the complete checking account number.
If this is your first time placing an ordering checks, please these steps:
- Log into Online Banking6All of our Digital Banking products require an Online Banking login, and in some cases, enrollment into Bill Pay. Terms and conditions are available through Online Banking and must be agreed to before use. Mobile Banking products also require a data plan with a wireless provider. South Carolina Federal Credit Union provides Mobile Banking as a free service. Consult your provider for any fees associated with your mobile web service, such as message and data rates..
- Click on one of your accounts.
- Click on "More Actions.
- Click on "Order Checks."
- Click "Continue."
Visit a local financial center or contact us.
If you do not have your log in credentials or need help logging in, please contact us at (800) 845-0432.
Business Credit and Debit Cards
To register your Mastercard®Mastercard® is a registered trademark, and the circles design is a trademark of Mastercard® International Incorporated. Business Debit Card, visit uchooserewards.com and follow the registration steps using the last four digits of the EIN/TIN. If you have already earned points, you will see your totals. Points are posted between the 15th and the 25th of the following month.
Mastercard® Debit cardholders earn 1 uChoose Rewards®Please refer to your Credit Card Agreement for details and limitations on Rewards.point for every $5 on all signature-based transactions. Mastercard® Business Credit cardholders earn 1 uChoose Rewards® point for every $1 on all transactions. Each debit or credit card on the business account will receive points for transactions.
Points can be redeemed at uchooserewards.com for up to 5 years from the date of purchase.
- Visit uChooserewards.com.
- Select the “Merchandise” link to view the merchandise catalog.
- Add the desired merchandise awards to your shopping cart for redemption.
- Click on the "Proceed to Checkout" button to place your order online.
- Enter your name, shipping address, and a telephone number, and click "Transmit Order" to submit your order.
- You will receive a confirmation number after your order has been submitted.
Keep records of your order until you receive your award merchandise. Points can be redeemed for travel awards online or via phone.
Travel awards that can be redeemed through the uChoose Rewards Travel Agency include:
- Airline tickets
- Hotel certificates
- Car certificates
- Vacation packages
- Experiences
- Cruises
Business Loans
Loan payment due dates are generally 30-45 days from the loan closing date. The payment due date is notated in your loan documents and agreed upon before disbursement of your loan. Due dates and loan payment amounts can also be viewed through Online Banking, Mobile Banking5All of our Digital Banking products require an Online Banking login, and in some cases, enrollment into Bill Pay. Terms and conditions are available through Online Banking and must be agreed to before use. Mobile Banking products also require a data plan with a wireless provider. South Carolina Federal Credit Union provides Mobile Banking as a free service. Consult your provider for any fees associated with your mobile web service, such as message and data rates. or statements.
Business Share Certificates
We offer certificates, available on business accounts:
-
Regular certificates are opened with a minimum of $500.
-
Jumbo certificates are opened with a minimum of $50,000.
-
Terms range from 3 months to 60 months.
-
Rates are subject to change at any time and vary based on your balance and term.
Click here to learn more about our Share Certificates rates.
To open a certificate now, visit a local financial center or contact us.
We offer ability to:
-
View transaction history to include balances, deposits, cleared checks, or dividends.
-
Track spending and download transactions to Quick Books.
-
Make a loan payment.
-
Conduct account research.
-
Apply stop payments.
-
Allow multiple users within a company to have assigned levels of access and authority.
-
Conduct wire transfers for members who qualify.
-
Send ACH payments for Business Members who qualify (direct debit/credit to other accounts).
-
Schedule transfers.
-
Pay bills.
Checking and Savings Accounts
To view Checking account options and learn more, click here.
To view Savings account options and learn more, click here.
Required documents:
- A valid driver's license or government-issued photo ID
- U.S. Social Security Number
- Credit/debit card to fund the account
- Make an Appointment and What to Bring Information
The following accounts require personal attention, specific documentation and are not opened online: Trust, Individual Retirement Accounts (IRAs), estate accounts, business accounts, teen accounts and Kids Savings accounts. Please visit a financial center for assistance with these accounts.
- You can locate your account number by clicking on the eye icon within Online or Mobile Banking99All of our Digital Banking products require an Online Banking login, and in some cases, enrollment into Bill Pay. Terms and conditions are available through Online Banking and must be agreed to before use. Mobile Banking products also require a data plan with a wireless provider. South Carolina Federal Credit Union provides Mobile Banking as a free service. Consult your provider for any fees associated with your mobile web service, such as message and data rates..
- If you have checks for your account, your account number is the second string of characters printed on the bottom of your checks:
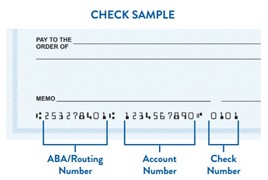
- You can also view your account number on your membership card that you received when you opened your account.
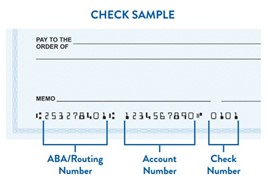
South Carolina Federal's routing (MICR) number is 253278401. Your account number is the second string of characters at the bottom left of your check. You can also locate your account number by clicking on the eye icon within Online or Mobile Banking99All of our Digital Banking products require an Online Banking login, and in some cases, enrollment into Bill Pay. Terms and conditions are available through Online Banking and must be agreed to before use. Mobile Banking products also require a data plan with a wireless provider. South Carolina Federal Credit Union provides Mobile Banking as a free service. Consult your provider for any fees associated with your mobile web service, such as message and data rates..
If this is not your first time ordering checks, follow these steps:
- Log into Online Banking99All of our Digital Banking products require an Online Banking login, and in some cases, enrollment into Bill Pay. Terms and conditions are available through Online Banking and must be agreed to before use. Mobile Banking products also require a data plan with a wireless provider. South Carolina Federal Credit Union provides Mobile Banking as a free service. Consult your provider for any fees associated with your mobile web service, such as message and data rates..
- Click on one of your accounts.
- Click on "More Actions."
- Click on "Order Checks."
- Click "Continue."
- Follow the remaining steps.
Here are some tools to help you stay on top of your finances and avoid overdrafts:
-
Budget: Check out our budgeting tips to help you make better financial decisions.
-
Enroll in Direct Deposit: Direct Deposit lets you receive your paychecks faster and helps ensure you have the money you need, when you need it.
-
Enroll in Online Banking99All of our Digital Banking products require an Online Banking login, and in some cases, enrollment into Bill Pay. Terms and conditions are available through Online Banking and must be agreed to before use. Mobile Banking products also require a data plan with a wireless provider. South Carolina Federal Credit Union provides Mobile Banking as a free service. Consult your provider for any fees associated with your mobile web service, such as message and data rates.: Check your balances and account history, schedule transfers, set up mobile account alerts, and more, all through the convenience of Online Banking.
Credit Cards
- Turn your card off and report it as lost or stolen using Online or Mobile Banking99All of our Digital Banking products require an Online Banking login, and in some cases, enrollment into Bill Pay. Terms and conditions are available through Online Banking and must be agreed to before use. Mobile Banking products also require a data plan with a wireless provider. South Carolina Federal Credit Union provides Mobile Banking as a free service. Consult your provider for any fees associated with your mobile web service, such as message and data rates.. Simply log in, click on "Manage Cards" in Online Banking or "Cards" in Mobile Banking. You may be prompted to call us.
- Call Cardholder Services at (800) 472-3272.
- Visit a financial center to receive a card instantly issued.
For lost or stolen credit cards, please choose from the following options:
- Turn your card off/on and report it as lost or stolen using Online or Mobile Banking99All of our Digital Banking products require an Online Banking login, and in some cases, enrollment into Bill Pay. Terms and conditions are available through Online Banking and must be agreed to before use. Mobile Banking products also require a data plan with a wireless provider. South Carolina Federal Credit Union provides Mobile Banking as a free service. Consult your provider for any fees associated with your mobile web service, such as message and data rates.. Simply log in, click on "Manage Cards" in Online Banking or "Cards" in Mobile Banking, and follow the prompts to close your credit card and request a new one.
- Or for your Mastercard® Mastercard® is a registered trademark, and the circles design is a trademark of Mastercard® International Incorporated.Platinum or Mastercard® Cash Rewards credit cards, please call (855) 325-0904. For your Mastercard® World credit card, call (855) 510-4594.
- Please call (866) 394-1205 during business hours and a dispute expert will help you file a claim.
- Log into Online Banking99All of our Digital Banking products require an Online Banking login, and in some cases, enrollment into Bill Pay. Terms and conditions are available through Online Banking and must be agreed to before use. Mobile Banking products also require a data plan with a wireless provider. South Carolina Federal Credit Union provides Mobile Banking as a free service. Consult your provider for any fees associated with your mobile web service, such as message and data rates., click on your credit card account, and select "dispute" next to the applicable transaction.
- Or to file a claim via phone for your Mastercard® Mastercard® is a registered trademark, and the circles design is a trademark of Mastercard® International Incorporated.Platinum or Mastercard® Cash Rewards credit cards, please call (855) 325-0904. For your Mastercard® World credit card, please call (855) 510-4594 to file a claim.
- For all other disputes:
Visit a local Financial Center.
Call our Contact Center at (800) 845-0432.
- Log in to Online or Mobile Banking99All of our Digital Banking products require an Online Banking login, and in some cases, enrollment into Bill Pay. Terms and conditions are available through Online Banking and must be agreed to before use. Mobile Banking products also require a data plan with a wireless provider. South Carolina Federal Credit Union provides Mobile Banking as a free service. Consult your provider for any fees associated with your mobile web service, such as message and data rates. to transfer a payment.
- Mail a payment to us.
- Make payments at a financial center through a:
- Personal check
- Certified check or money order
- Cash, or
- Contact us to make a payment by phone.
- Log into Online Banking5All of our Digital Banking products require an Online Banking login, and in some cases, enrollment into Bill Pay. Terms and conditions are available through Online Banking and must be agreed to before use. Mobile Banking products also require a data plan with a wireless provider. South Carolina Federal Credit Union provides Mobile Banking as a free service. Consult your provider for any fees associated with your mobile web service, such as message and data rates..
- Click on your credit card.
- Click on "Statements."
- Select the toggle button to turn on paperless statements.
- To register your debit card, visit uChoose RewardsPlease refer to your Credit Card Agreement for details and limitations on Rewards. and follow the registration steps.
- To register your credit card, simply click on the uChoose Rewards icon on the credit card page in Online Banking99All of our Digital Banking products require an Online Banking login, and in some cases, enrollment into Bill Pay. Terms and conditions are available through Online Banking and must be agreed to before use. Mobile Banking products also require a data plan with a wireless provider. South Carolina Federal Credit Union provides Mobile Banking as a free service. Consult your provider for any fees associated with your mobile web service, such as message and data rates. and follow the registration steps.
Digital Wallet
Loans
For all loan requests you will be asked to provide personal information:
- Name of each applicant
- Physical address (P.O. Box does not apply)
- Length of time at address
- Phone number
- E-mail address
- Social Security number
- Date of birth
- Income information
- Name of current employer
- Employer's address and phone number
- Length of employment
- Salary
- Position held
- Other applicable income (for example, retirement and/or pension)
- Current mortgage or rent obligations
- Name and phone number of nearest relative not living with you
- Reason for loan application
Click here for more information about the loans we offer, or visit a local financial center or contact us.
Loan payment due dates are generally 30-45 days from the loan closing date. The payment due date is notated in your loan documents and agreed upon before disbursement of your loan. Due dates and loan payment amounts can also be viewed through Online Banking, Mobile Banking6All of our Digital Banking products require an Online Banking login, and in some cases, enrollment into Bill Pay. Terms and conditions are available through Online Banking and must be agreed to before use. Mobile Banking products also require a data plan with a wireless provider. South Carolina Federal Credit Union provides Mobile Banking as a free service. Consult your provider for any fees associated with your mobile web service, such as message and data rates., or statements.
A payoff quote is available for all loans and will include accrued interest and the daily per diem.
To obtain today's payoff or a 10 business day payoff quote for auto, boat, recreational vehicle, credit cards, or personal loans, visit a financial center or contact us. Any overage of your payoff will be deposited into your savings account or returned to you in an overpayment check.
For first mortgages, please contact Dovenmuehle at (877) 636-9534.
For second mortgages/HELOCs, please visit a financial center or fax your payoff request to our Fulfillment Operations Team at (843) 737-7400. The request must include:
- Member name
- Member Social Security number
- Account number
- Payoff (good through) date
- Return fax number
- Copy of a signed authorization of release form from member requesting this information.
Once payoff is given, personal access line of credit loans and HELOCs will be locked and no advances can be taken.
Our loans are calculated with simple interest, the calculation of daily accrued interest on your principal loan balance.
Simple interest is calculated and assessed by multiplying the account’s current principal amount (and only the principal) by the interest rate. But as you pay down your principal with each monthly on-time payment, that principal decreases, lessening the interest assessed. If you pay more than the minimum required payment, the principal will decrease even more.
For example, a $25,000 loan at a 7% interest rate would be calculated using the formula (Principal Balance x rate)/ 365 days:
- $25,000 x 7% = $1,750
- $1,750/365 days = $4.80 per day
Manage Your Cards
- Turn your card off and report it as lost or stolen using Online or Mobile Banking99All of our Digital Banking products require an Online Banking login, and in some cases, enrollment into Bill Pay. Terms and conditions are available through Online Banking and must be agreed to before use. Mobile Banking products also require a data plan with a wireless provider. South Carolina Federal Credit Union provides Mobile Banking as a free service. Consult your provider for any fees associated with your mobile web service, such as message and data rates.. Simply log in, click on "Manage Cards" in Online Banking or "Cards" in Mobile Banking. You may be prompted to call us.
- Call Cardholder Services at (800) 472-3272.
- Visit a financial center to receive a card instantly issued.
For lost or stolen credit cards, please choose from the following options:
- Turn your card off/on and report it as lost or stolen using Online or Mobile Banking. Simply log in, click on "Manage Cards" in Online Banking or "Cards" in Mobile Banking, and follow the prompts to close your credit card and request a new one.
- Or for your Mastercard®Mastercard® is a registered trademark, and the circles design is a trademark of Mastercard® International Incorporated. Platinum or Mastercard® Cash Rewards credit cards, please call (855) 325-0904. For your Mastercard® World credit card, call (855) 510-4594.
For debit card disputes:
- Please call (866) 394-1205 during business hours and a dispute expert will help you file a claim.
For credit card disputes, please choose from the following options:
- Log into Online Banking99All of our Digital Banking products require an Online Banking login, and in some cases, enrollment into Bill Pay. Terms and conditions are available through Online Banking and must be agreed to before use. Mobile Banking products also require a data plan with a wireless provider. South Carolina Federal Credit Union provides Mobile Banking as a free service. Consult your provider for any fees associated with your mobile web service, such as message and data rates., click on your credit card account, and select "dispute" next to the applicable transaction.
- Or to file a claim via phone for your Mastercard® Platinum or Mastercard® Cash Rewards credit cards, please call (855) 325-0904. For your Mastercard® World credit card, please call (855) 510-4594 to file a claim.
- For all other disputes:
Visit a local Financial Center.
Call our Contact Center at (800) 845-0432.
- Log into Online or Mobile Banking99All of our Digital Banking products require an Online Banking login, and in some cases, enrollment into Bill Pay. Terms and conditions are available through Online Banking and must be agreed to before use. Mobile Banking products also require a data plan with a wireless provider. South Carolina Federal Credit Union provides Mobile Banking as a free service. Consult your provider for any fees associated with your mobile web service, such as message and data rates..
- Click on "Manage Cards" in Online Banking or "Cards" in Mobile Banking.
- Select "Manage Travel Plans."
- Click on "Manage card."
- Click on "Replace card."
- Click on "Cards."
- Click on "Replace card."
Mortgage
Yes, you must be a South Carolina Federal Credit Union member to close on a mortgage. Learn more about the benefits of becoming a member.
• Your current residence address, or addresses, for the past two years.
• Social Security numbers for all borrowers.
• Your employment history for the past two years. You'll need your employer's name, address, and phone number.
• Income information for all borrowers. You will be asked to include salary, overtime, bonuses, commissions, interest/dividend, retirement income, and any other regular source(s) of income.
• The price of the home you are buying, and how much you would like to borrow toward the purchase.
• The address of the property you are planning to purchase.
• Bank and brokerage account information, including the institution name and current balances.
• Information about any real estate that you own, including address, current market value, the amount you owe, the rental income you receive (if any), and the amount of your monthly payment.
• Information about your current debts, including the name of the creditor, the account number, the current balance owed, and the amount of your monthly payment.
My CreditScore
It also monitors your credit report daily and informs you by email if there are any big changes detected, such as a new account being opened, a change in address or employment, a delinquency has been reported, or an inquiry has been made.
No. Checking your credit score is a soft inquiry, which does not affect your credit score. Lenders use hard inquiries to make decisions about your credit worthiness when you apply for loans.
No. Accessing your credit score is free, and no credit card information is required to register.
Yes; it will monitor and send email alerts when there’s been a change to your credit profile.
If you change your email address in Online Banking, My Credit Score automatically updates your email on its side as well. However, we always encourage you to inform South Carolina Federal of any changes to your contact information.
Online and Mobile Banking99
To sign up for Online Banking, click on "Login" at the top of the screen, then click on "First Time User", and follow the prompts.
To sign up for Mobile Banking, download the app from the App Store or Google Play by searching for "South Carolina Federal Credit Union." If you already have an Online Banking User ID and password, you can use it to log in. Or, click on "enroll now" to establish a User ID and password.
- Click on "Settings."
- Click on "Profile."
- Click on "User ID."
- Enter your new User ID.
- Confirm your new User ID.
- Click "Save."
- Click on "Settings."
- Click on "Profile."
- Click on "Password."
- Enter your current password.
- Enter your new password.
- Confirm your new password.
- Click "Save."
- Click on "More."
- Click on "Change password."
- Follow the prompts.
Scholarship
Applicants are also required to have a GPA of at least 3.0 and be a legal resident of the United States.
Graduate students are not eligible to apply. Applicants must be in good standing with South Carolina Federal and must not have caused a loss to the credit union.
Each application is evaluated based on financial need, academic success, volunteer experience, essay, and a written recommendation.
Text Banking
- BAL = Account balances
- HIST + texting nickname (ex. HIST Checking) = Account history
- STOP = Cancel
- HELP = Help on keywords
Zelle®
Zelle® is a fast, safe, and easy way to send money to people you know and trust, typically within in minutesTransactions typically occur in minutes when the recipient's email address or U.S. mobile number is already enrolled with Zelle®..
Zelle® is a great way to send money to family, friends, and people you are familiar with such as your personal trainer, babysitter, or neighbor99All of our Digital Banking products require an Online Banking login, and in some cases, enrollment into Bill Pay. Terms and conditions are available through Online Banking and must be agreed to before use. Mobile Banking products also require a data plan with a wireless provider. South Carolina Federal Credit Union provides Mobile Banking as a free service. Consult your provider for any fees associated with your mobile web service, such as message and data rates..
Since money is sent directly from your South Carolina Federal account to another person's bank account within minutesTransactions typically occur in minutes when the recipient's email address or U.S. mobile number is already enrolled with Zelle®., Zelle® should only be used to send money to friends, family, and others you trust.
If you don't know the person or aren't sure you will get what you paid for (for example, items bought from an online bidding or sales site), you should not use Zelle®. These transactions are potentially high risk (just like sending cash to a person you don't know is high risk).
Neither South Carolina Federal nor Zelle® offers a protection program for any authorized payments made with Zelle® for example, if you do not receive the item you paid for or the item is not as described or as you expected.
- To get started, navigate to "Pay Bills" in Online Banking99All of our Digital Banking products require an Online Banking login, and in some cases, enrollment into Bill Pay. Terms and conditions are available through Online Banking and must be agreed to before use. Mobile Banking products also require a data plan with a wireless provider. South Carolina Federal Credit Union provides Mobile Banking as a free service. Consult your provider for any fees associated with your mobile web service, such as message and data rates. or "Transfer and Pay" in Mobile Banking and select "Send Money with Zelle®". Accept terms and conditions, enter your email address or U.S. mobile phone number, receive a one-time verification code, enter it, and you are ready to start sending and receiving with Zelle®.
- To send money using Zelle®, simply add a trusted recipient's email address or U.S. mobile phone number, enter the amount you would like to send and an optional note, review, then hit "Send." In most cases, the money is available to your recipient in minutesTransactions typically occur in minutes when the recipient's email address or U.S. mobile number is already enrolled with Zelle®..
- To request money using Zelle®, choose "Request," select the individual(s) from whom you would like to request money, enter the amount you would like to request, include an optional note, review and hit "Request"Must have a bank account in the U.S. to use Zelle®..
- To receive money, just share your enrolled email address or U.S. mobile phone number with a friend and ask them to send you money with Zelle®.
If you have not yet enrolled with Zelle®, follow these steps:
- Click on the link provided in the payment notification you received via email or text message.
- Select South Carolina Federal.
- Follow the instructions provided on the page to enroll and receive your payment. Pay attention to the email address or U.S. mobile number where you received the payment notification - you should enroll with Zelle® using that email address or U.S. mobile number where you received the notification to ensure you receive your money.
Since money is sent directly from your bank account to another person's bank account within minutesTransactions typically occur in minutes when the recipient's email address or U.S. mobile number is already enrolled with Zelle®., Zelle® should only be used to send money to friends, family and others you trust.
Neither South Carolina Federal nor Zelle® offers a protection program for any authorized payments made with Zelle® – for example, if you do not receive the item you paid for or the item is not as described or as you expected.




